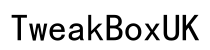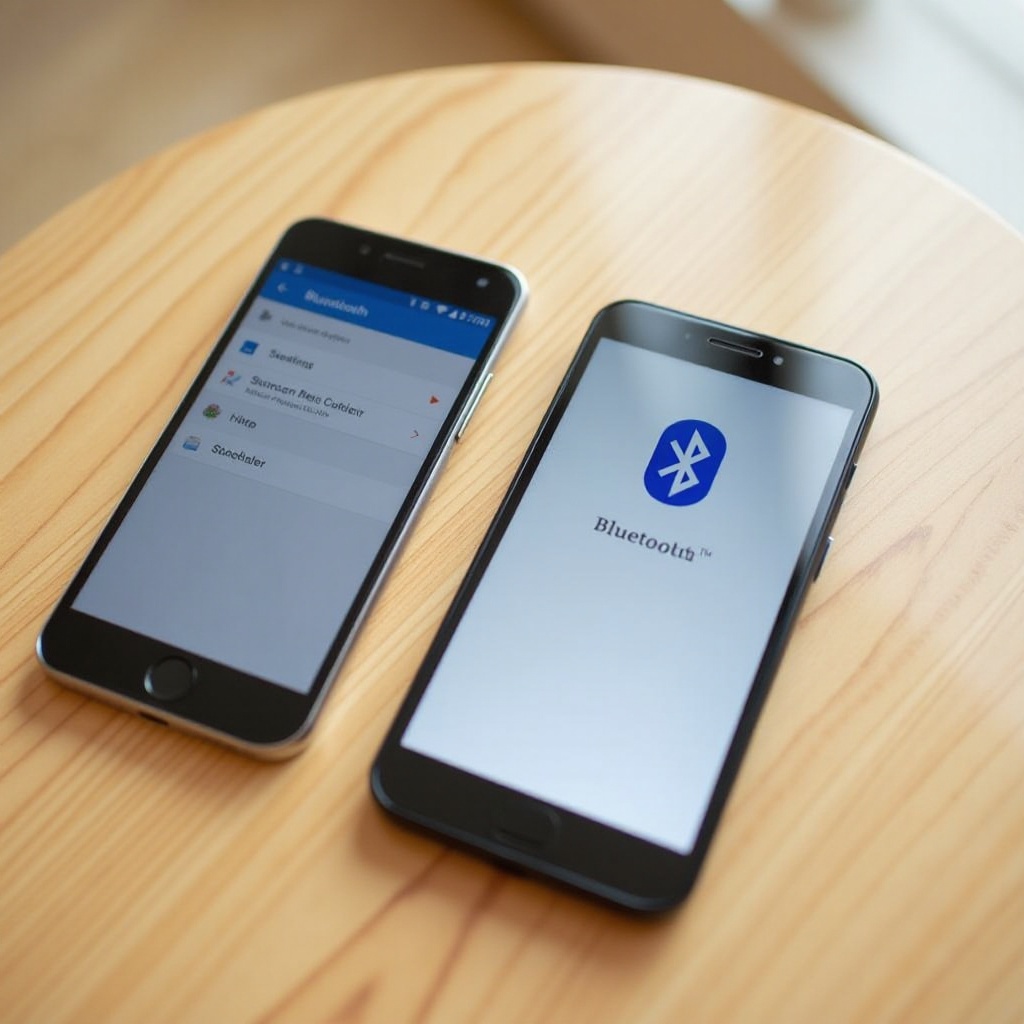Introduction
Experiencing issues with making calls on your Android phone while still being able to send texts can be frustrating. This common problem can arise from various causes, ranging from simple software glitches to more complex hardware issues. Addressing this issue promptly is crucial to ensuring your phone remains a reliable communication tool. This guide will walk you through the common causes of call issues, quick and advanced troubleshooting steps, and advise you on when to seek professional help.

Common Causes of Call Issues on Android
Understanding the potential causes of your issue is the first step toward resolution. There are several culprits to consider:
-
Network Problems: Weak or unstable network connections can prevent calls from going through. Texts might still be sent because they require less signal strength.
-
Software Glitches: Software updates or bugs can disrupt your phone’s calling functionality without impacting your messaging capabilities.
-
SIM Card Issues: A damaged or incorrectly placed SIM card might affect call functionality while still allowing texts.
-
Call Barring Settings: Accidental enabling of call barring settings can block outgoing or incoming calls.
-
Blocked Numbers: The contacts you’re trying to reach might be blocked, either on your end or theirs.
-
Account Issues: There could be problems with your phone’s service plan or account settings with your carrier.
Having an understanding of these common issues will guide you in identifying the root of your problem.
Quick Fixes to Try
If your Android phone isn’t making calls but can still text, the following quick fixes might help you resolve the issue swiftly:
- Restart Your Device: This is the age-old first step. Restarting can clear minor software glitches.
- Check Airplane Mode: Ensure your phone isn’t in Airplane Mode. If it is, turn it off and try making a call again.
- Toggle Network Settings: Sometimes resetting the network settings can clear up the connectivity issues. Go to Settings > System > Reset > Reset network settings.
- Check SIM Card: Remove the SIM card and reinsert it properly. Check it for visible damage.
- Network Selection: Sometimes manually choosing your network can help. Go to Settings > Network & Internet > Mobile network > Network operators.
- Update Your Phone: Ensure your phone’s software is up to date. Updates can fix known bugs and issues.
- Disable Bluetooth: Sometimes, phone calls might route through nearby Bluetooth devices unknowingly. Turning Bluetooth off can resolve this.
If these quick fixes do not address the issue, it might be time to dive deeper into troubleshooting.
Advanced Troubleshooting Steps
For persistent issues, consider these advanced troubleshooting steps:
- Safe Mode: Booting into safe mode helps identify if third-party apps are causing the problem. Press and hold the power button, then touch and hold the Power Off option until you see ‘Reboot to safe mode,’ then tap OK.
- Check Call Settings: Sometimes, specific settings can interfere with calls. Navigate to Settings > Calls and ensure settings like call barring, forwarding and minute usage are correctly set.
- Clear Call Data: Go to Settings > Apps > Phone > Storage and clear the app’s cache and data.
- Reset Network Settings: Resetting the network settings can help. This will erase all network configurations. Navigate to Settings > System > Advanced > Reset options > Reset Wi-Fi, mobile & Bluetooth.
- Factory Reset: As a last resort, you can perform a factory reset. Make sure to back up your data first. Go to Settings > System > Reset options > Erase all data (factory reset).
Should the problem persist even after these steps, it could be indicative of deeper issues or hardware-related malfunctions.
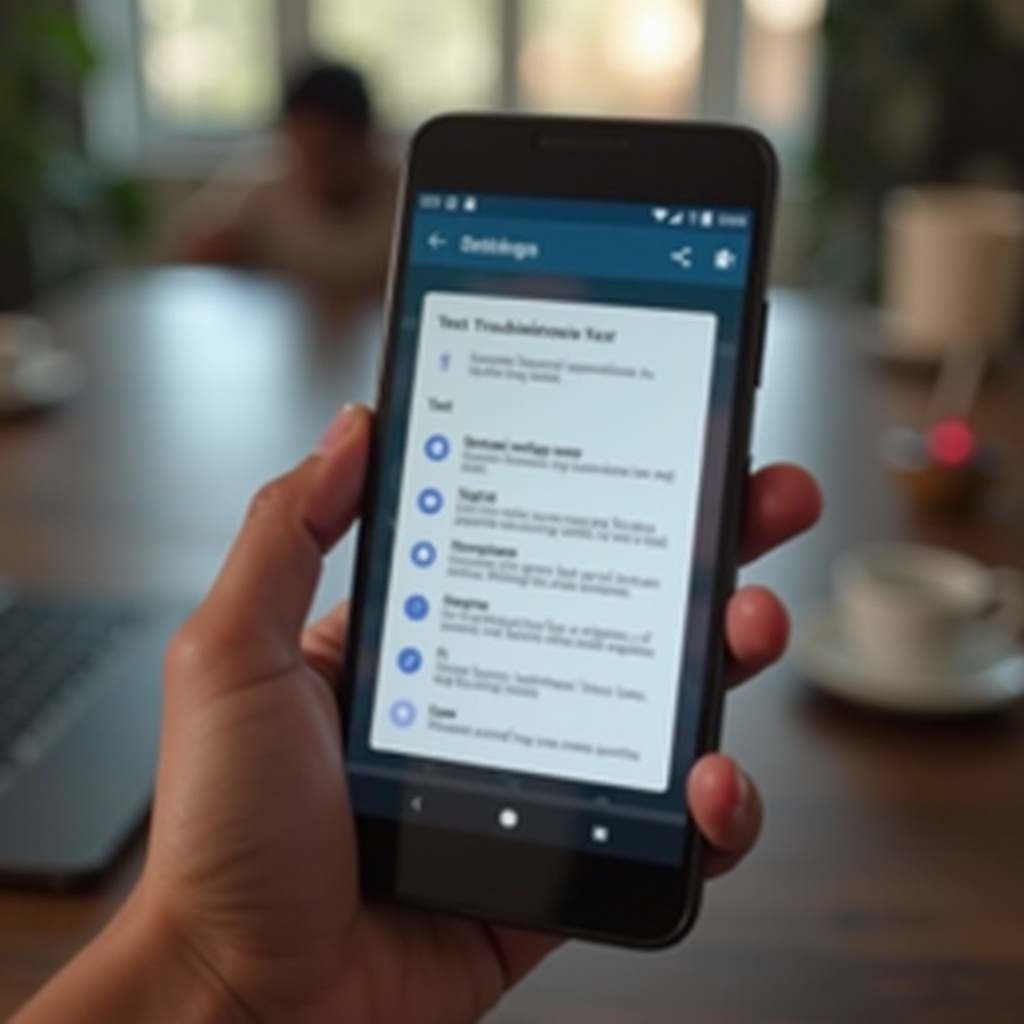
When to Seek Professional Help
If all the above steps fail to restore your ability to make phone calls, it might be time to seek professional assistance. Consider the following options:
- Contact Your Carrier: Network issues or account-specific problems can sometimes only be resolved by your service provider. They can check your account, service plan, and if there are any outages in your area.
- Visit a Service Center: If you suspect a hardware issue, take your phone to an authorized service center. Experts there can diagnose and repair hardware problems.
- Use Warranty Services: If your phone is still under warranty, reach out to the manufacturer. Warranty services can provide repairs or replacements for faulty devices.
- Tech Support: Some persistent software issues may require specialized technical support beyond general troubleshooting.
These steps ensure that you are exhausting all resources available to you and understanding when a professional needs to step in to fix the issue.

Conclusion
Sorting out why your Android phone won’t make calls but can text involves understanding potential causes, trying quick fixes, and performing detailed troubleshooting steps. If the problem persists after following these steps, it is wise to seek professional help. By systematically addressing this issue, you are more likely to restore your device’s full functionality quickly.
Frequently Asked Questions
Why can I text but not make calls on my Android phone?
There could be multiple reasons for this, including network issues, software glitches, call barring settings, or SIM card problems. Each of these factors may affect call functionality while still allowing you to send texts.
What should I do if my phone won’t make calls but can text after an update?
If your phone’s ability to make calls is affected after an update, try restarting your device, checking for additional updates, or performing a factory reset after backing up your data. Sometimes, updates may resolve software bugs that arise from prior patches.
Is it possible that the issue is with my SIM card?
Yes, a damaged or misaligned SIM card can cause call issues. Try removing the SIM card, inspecting it for damage, and reinserting it properly. If the issue persists, consider getting a replacement SIM card from your carrier.