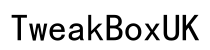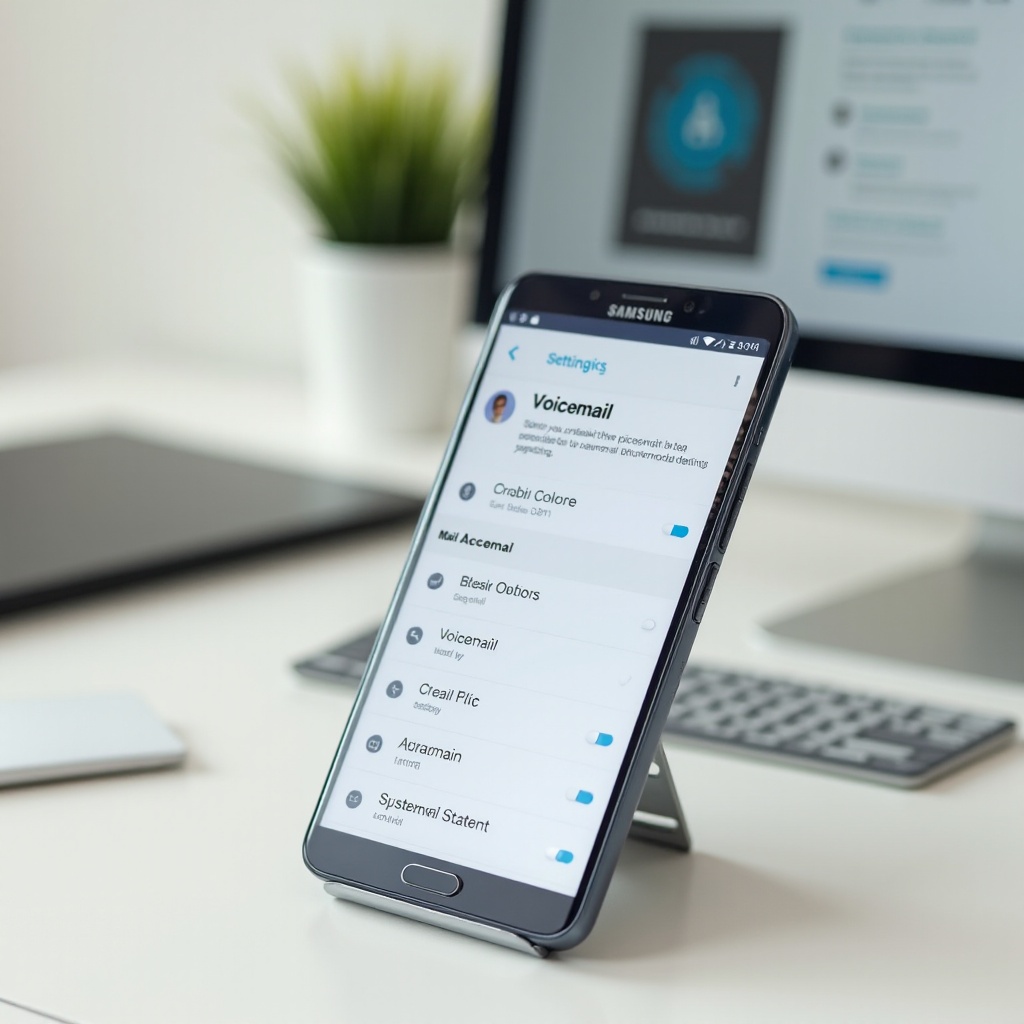Introduction
Transferring files via Bluetooth is often the go-to method for many Android users when they need to share files quickly and wirelessly. From pictures and music to documents and videos, Bluetooth provides a simple and effective way to move content between devices. Understanding how to use Bluetooth properly can save time and eliminate the need for cables and additional apps. This comprehensive guide will walk you through the process of setting up Bluetooth, explain what kind of files you can transfer, and provide a step-by-step guide to ensure a smooth transfer from one Android device to another. Additionally, we will offer solutions to common issues and tips to make the process faster and more efficient.
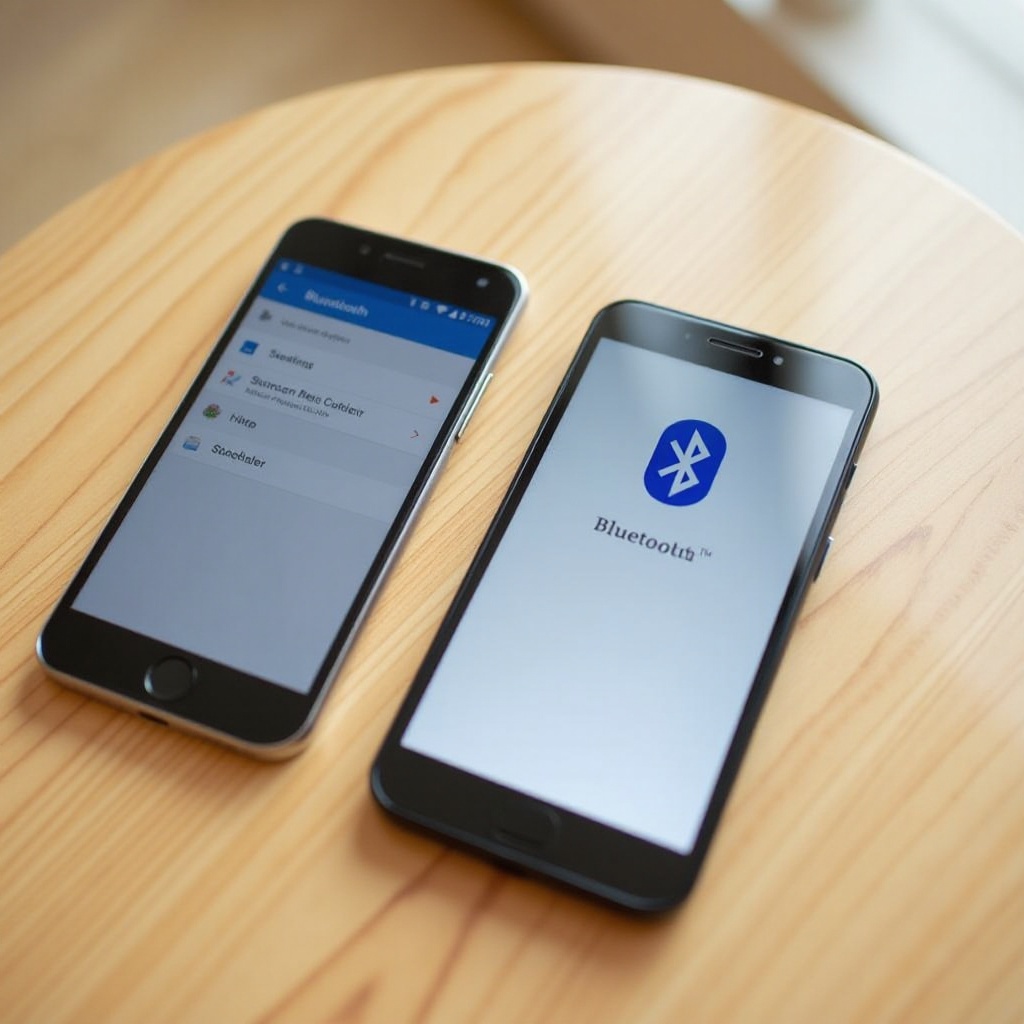
Setting Up Bluetooth on Your Android Devices
Before you can transfer files via Bluetooth, ensure that both Android devices have Bluetooth enabled and are discoverable. Here’s how you do it:
- Open the Settings app on your Android device.
- Tap Connections or Bluetooth (the terminology may vary slightly by device).
- Toggle the Bluetooth switch to On.
- Your device should now be discoverable. Repeat these steps on the second Android device.
Once both devices’ Bluetooth settings are enabled and discoverable, they should be able to find each other when searching for available devices. Pairing is a crucial step; it helps establish a connection between the two devices. Ensure that the devices remain within a reasonable distance (typically within 30 feet) to maintain a stable connection.
What You Can Transfer Using Bluetooth
Bluetooth transfer is versatile, supporting various types of files. Understanding the scope of what can be transferred can help you manage your expectations and workflows accordingly.
- Photos and Videos – Easily share memories and moments by transferring images and video clips directly from one device to another without the need for internet.
- Music and Audio Files – Share your favorite tracks and audio recordings.
- Documents – Transfer PDFs, Word documents, and other files seamlessly.
- Contacts – Swiftly transfer contacts when moving to a new device or sharing with a colleague.
While these are the most common types of files, virtually any file format can be transferred as long as both devices support the file type.
Step-by-Step Guide to Transfer Files via Bluetooth
Once you have set up Bluetooth and identified the types of files you want to transfer, the actual transfer process is straightforward. Here’s a detailed guide:
Sending Files from One Android Device to Another
- Ensure Bluetooth is enabled and both devices are discoverable.
- On the sending device, navigate to the file you want to send. This could be in the Photos, Files, or any corresponding app.
- Tap on the file to bring up the sharing options.
- Tap the Share or Send button (the icon often looks like two connected dots or arrows).
- Select Bluetooth from the list of sharing options.
- Your device will start searching for nearby Bluetooth devices. Once it locates the receiving device, tap on it.
- The receiving device will prompt you to accept the incoming file(s).
Accepting Files on the Receiving Device
- Ensure Bluetooth is enabled and the device is discoverable.
- When the sending device initiates the transfer, a prompt will appear on the receiving device asking for permission to accept the file(s).
- Tap Accept.
- The file(s) will begin to transfer and, once received, you can typically find them in your device’s Downloads folder or the relevant app.
Troubleshooting Common Issues
While Bluetooth file transfer is generally reliable, issues can arise. Here are some common problems and solutions.
Bluetooth Connectivity Problems
- Devices Not Pairing: Ensure both devices are discoverable and within range. Restart Bluetooth or restart both devices if needed.
- Interference: Minimize interference by keeping your devices away from WiFi routers and other electronic devices that could affect the Bluetooth signal.
Solving File Transfer Failures
- Incomplete Transfers: Ensure there’s sufficient storage on the receiving device. Larger files may take longer and could time out; break them into smaller segments if necessary.
- Permission Issues: Ensure necessary permissions are granted to the app handling the file transfer.
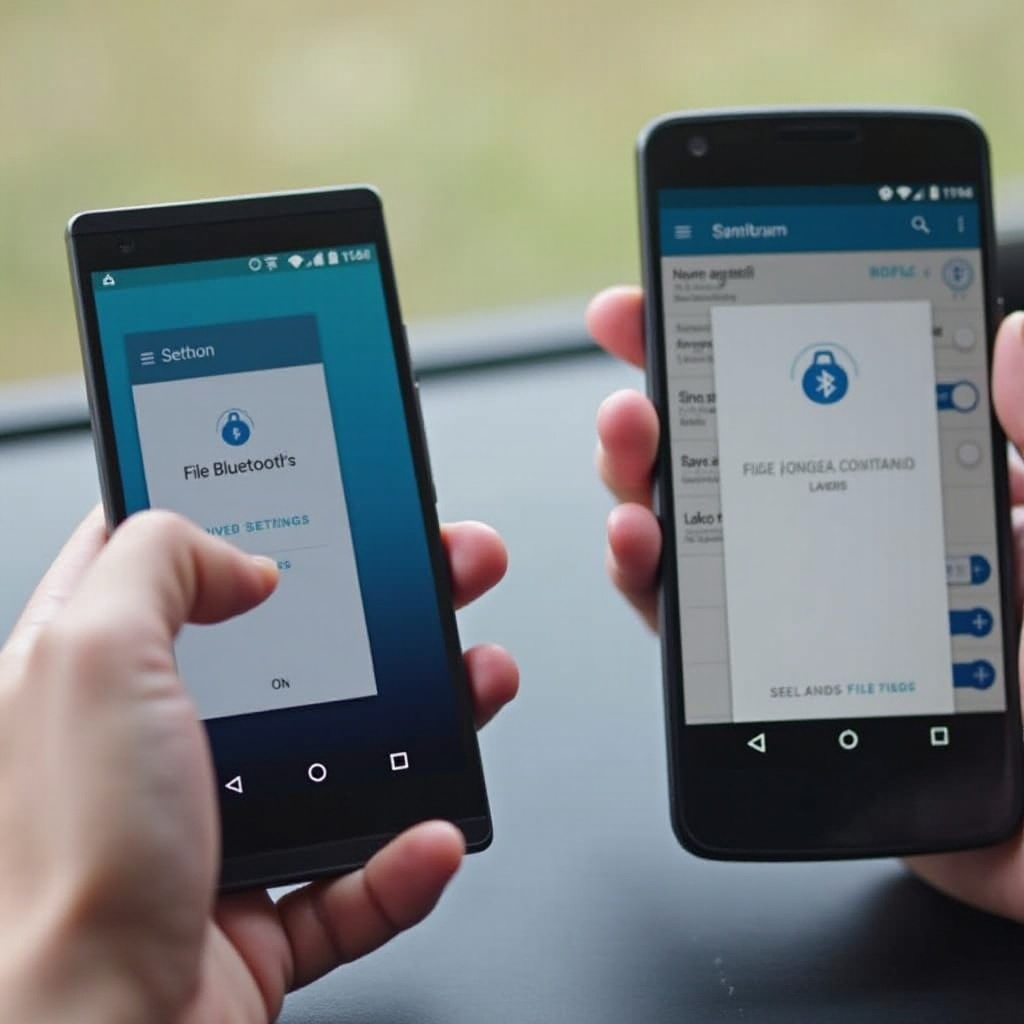
Tips for Faster and More Efficient Transfers
Transfer speeds can sometimes be an issue with Bluetooth. Here are some tips to enhance the efficiency:
- Keep Devices Close: The closer the devices, the stronger the Bluetooth signal. Ideally, keep them within a few feet.
- Limit Interferences: Move away from other electronic devices that might interrupt the signal.
- Clear Cache: Periodically clear the Bluetooth cache in your settings to prevent any built-up data from slowing things down.
Conclusion
Transferring files via Bluetooth between Android devices is an efficient and simple method for sharing data. By understanding the setup, what types of files you can transfer, and the steps involved, you can ensure a smooth and effective process. Keep our troubleshooting tips handy to tackle any problems that arise, and use our efficiency tips for faster transfers. Happy sharing!
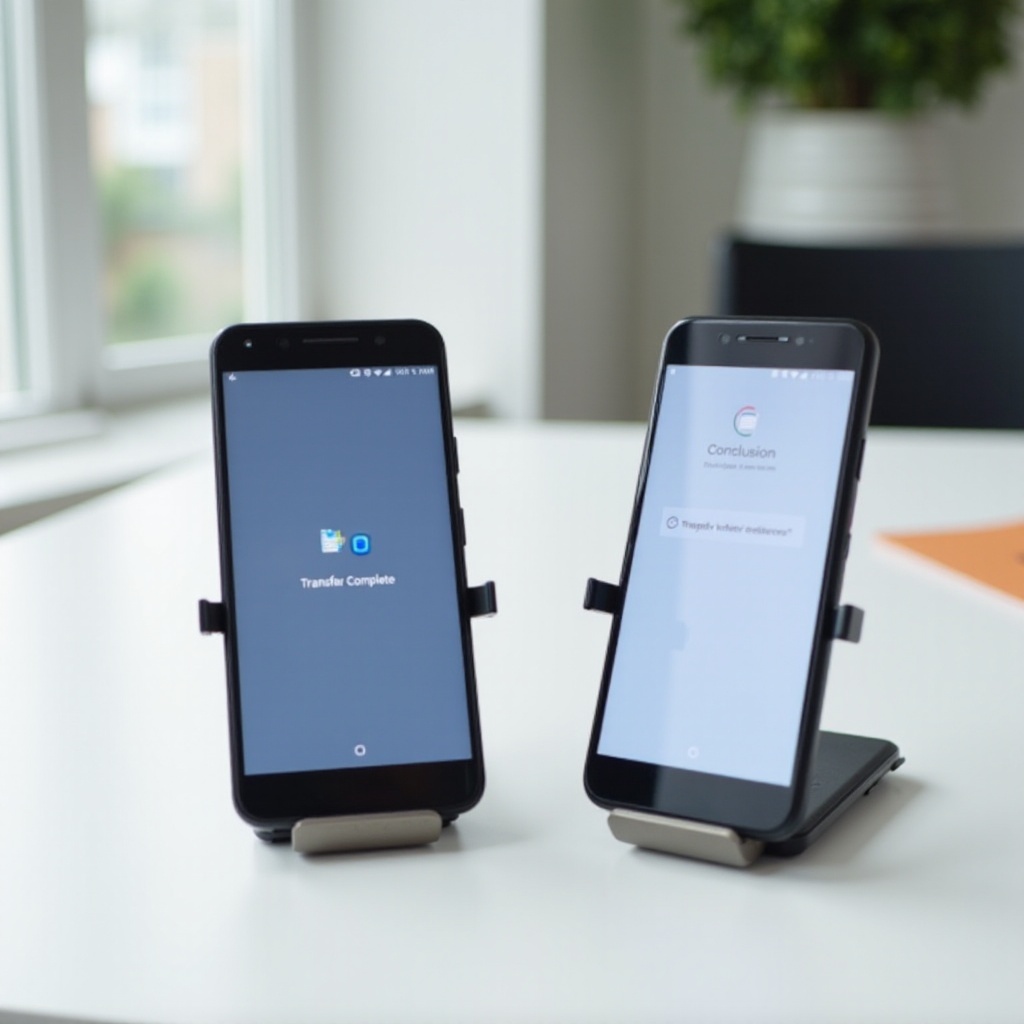
FAQs
Frequently Asked Questions
Can I transfer large files via Bluetooth?
Yes, you can transfer large files via Bluetooth; however, they may take longer to send due to the limited transfer speeds compared to other methods, like WiFi Direct.
Why is my Bluetooth file transfer so slow?
Bluetooth file transfer might be slow due to the distance between devices, interference from other electronic devices, or the size of the files being transferred.
Is Bluetooth file transfer secure?
Bluetooth file transfer is generally secure, using encryption to protect your files. However, ensure you’re only pairing with trusted devices to maintain your data’s safety.